Clariti Licensing Setup
The following procedures cover the activation of a license for a Poly Clariti Core or Poly Clariti Manager system. For additional information, see the Poly Device Documentation.
To set up a Poly Clariti license, use the system web interface of your Poly Clariti product together with Poly Lens. Note: You must complete all of the following procedures to complete the licensing setup.
The following images show the Licenses page in a Poly Clariti Core system and the Setup page in Poly Lens.
Poly Clariti Core System Web Interface
Select Admin > Server > Licenses.
Note: In Poly Clariti Manager, select Licenses.
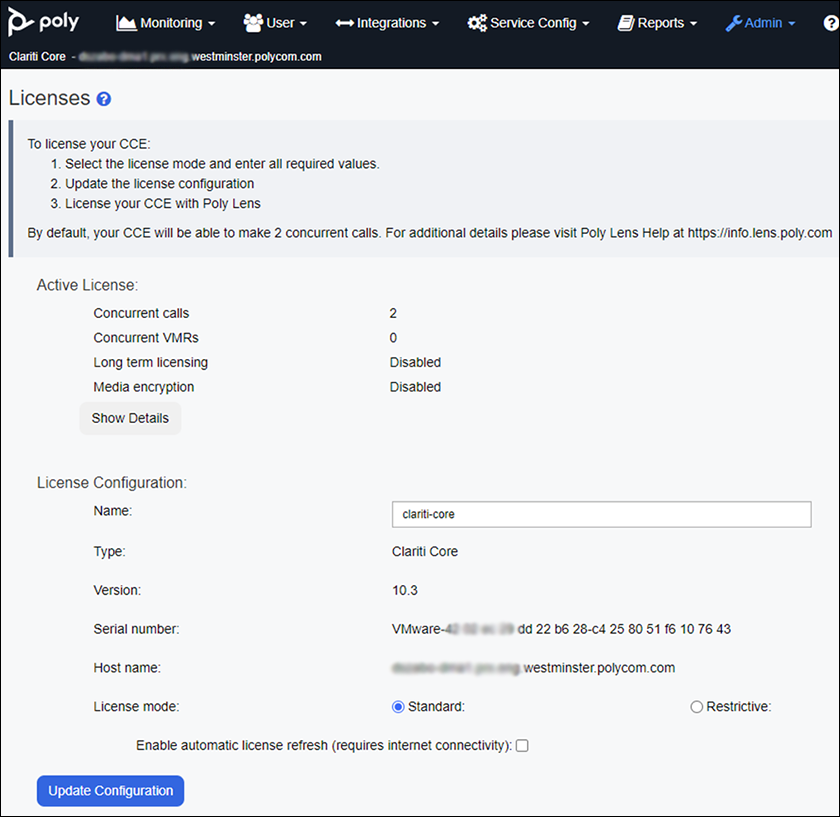
Poly Lens
Select Manage > Licensing > Clariti.
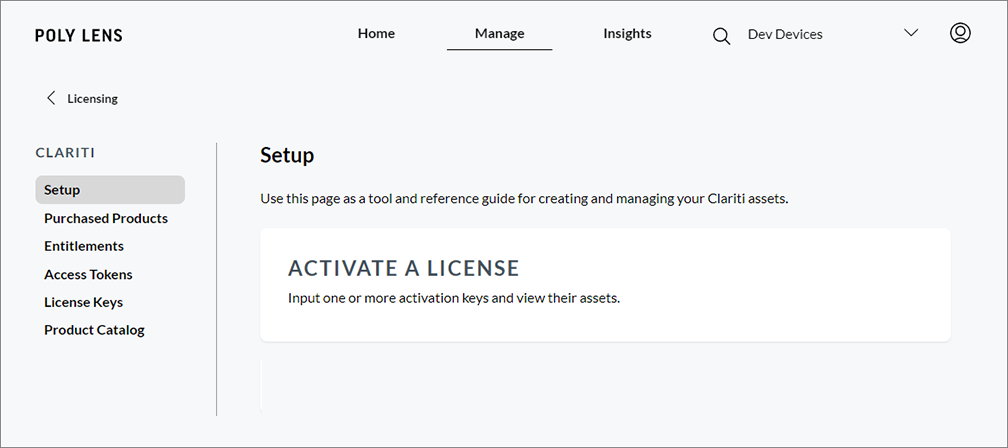
Activate a License
After purchasing your license, the License Activation Key is sent to you by email. See Activate a License for detailed information.
Connect your Poly Clariti Product to Poly Lens and Assign Entitlements
Connecting a Poly Clariti product to Poly Lens registers the product. You can then assign the product's entitlements and install the license.
Choose one of three modes to license your product with Poly Lens. Note: The system web interface options may vary slightly based on your Poly Clariti product.
Standard Mode with Automatic License Refresh
Use this mode if the Poly Clariti product has direct internet connectivity. This mode requires the least amount of configuration and enables your Poly Clariti product to automatically update license information.
- Log into the Clariti product's system web interface.
- Select Admin > Server > Licenses.
Note: In Poly Clariti Manager, select Licenses. - Enter a Name for the product or leave the default host name.
- Set the License mode to Standard.
- Select Enable automatic license refresh.
- Enter the Access token from Poly Lens. See Access Tokens below.
- Select Update License.
- If successful, Last connection status displays SUCCESS.
- Assign the entitlements. See Assign Entitlements below.
Standard Mode
Configure a standard mode license if your Poly Clariti product doesn't have direct internet connectivity, but a system is available that enables you to copy data between the network the Poly Clariti product is on and the internet.
- Log into the Clariti product's system web interface.
- Select Admin > Server > Licenses.
Note: In Poly Clariti Manager, select Licenses. - Enter a Name for the product or leave the default host name.
- Set the License mode to Standard.
- Select Update Configuration.
- Select License Product.
- Use the copy icon to copy the Request Code.
- In Poly Lens, select Manage > Licensing > Clariti > Purchased Products.
- Select Add New > Standard Purchased Product.
- Paste the Request Code into the field.
- Select Add Standard Purchased Product.
- If successful, the Poly Clariti product displays in the list of Purchased Products.
- Assign the entitlements. See Assign Entitlements below.
Restrictive Mode
Restrictive mode allows you to manually input all the information about your Poly Clariti product. Configure a restrictive mode license in high-security environments where the Poly Clariti product doesn't have direct internet connectivity and media can't be moved from the system.
- Log into the Clariti product's system web interface.
- Select Admin > Server > Licenses.
Note: In Poly Clariti Manager, select Licenses. - Enter a Name for the product or leave the default host name.
- Set the License mode to Restrictive.
- Select Update Configuration.
- Select License Product.
- Copy the information in the License Product window. Note: Copy by hand, screenshot, or photo the Name, Type, Version, and Request Code. The Serial number and Host name are optional.
- In Poly Lens, select Manage > Licensing > Clariti > Purchased Products.
- Select Add New > Restrictive Purchased Product.
- Enter the information that you copied from the License Product window into the corresponding fields. Note: Enter the information exactly as displayed in the Clariti product's system web interface (capitalization, etc.).
- Select Add Restrictive Purchased Product.
- If successful, the Poly Clariti product displays in the list of Purchased Products.
- Assign the entitlements. See Assign Entitlements below.
- Install the license. See Install the License below.
Assign Entitlements
Assigning entitlements enables you to manage how a license is shared among your Poly Clariti products.
- In Poly Lens go to Licensing > Clariti > Entitlements.
- Select an entitlement and select Assign.
- Locate the Poly Clariti purchased product in the list.
- In the associated Update Attribute Count field, enter a number to assign.
- Select Assign Entitlements.
- Select additional entitlements to assign if needed.
- Install the license. See Install the License below.
Install the License
Install the license after assigning entitlements.
- In Poly Lens go to Licensing > Clariti > Purchased Products.
- Select the Poly Clariti product to license and select License > Process License.
- Select Process Request.
- Copy the Response Code.
- In the Poly Clariti product Install License window, paste the Response Code.
- Select Process License Response Code.
Access Tokens
The access token is an encrypted user name and password that allows access into Poly Lens. You must enter the token in the Poly Clariti product system web interface to allow the connection to Poly Lens.
- In Poly Lens, go to Manage > Licensing > Clariti > Access Tokens.
- Copy an access token from the list (with the copy to clipboard icon).
- In the Poly Clariti Core system web interface, select Admin > Server > Licenses.
Note: In Poly Clariti Manager, select Licenses. - Paste the access token copied from Poly Lens into the Access token field.
- Select Update.