Room Details
The Rooms page provides seamless device management and monitoring within Lens Rooms to redefine your Room management experience. With the Side Navigation of your Room Overview will expose your Room detail settings by offering a more user-friendly interface and comprehensive device status enhancements that provide real-time updates on the online, offline status of your devices. Additionally providing information if that Room is in a Meeting or Idle.
Room Overview
The following Room details that are set or added/updated by a Poly Lens administrator are located on the top left corner.
Note: The Room Overview is dynamic and only displays the details that have been configured.
- Room Name: Link to the Room Details page
- Site and Floor
- Devices: Number of devices
- Calendar
- Meeting Status
- % On Line
- Teams
- Zoom
- Capacity
- Room Size: None/Focus/Huddle/Small/Medium/Large
- Type: Teams, or Zoom
- Remote Access
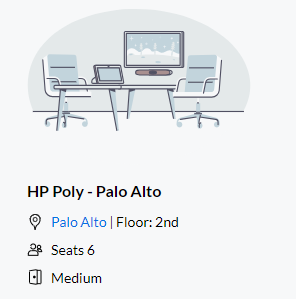
Room Status
The Room Status contains minimized and expanded views on Device Online/Offline, Meeting Status, and Calendar (if not enabled).
Note: Select the state (i.e. Online, Offline) and all devices will display with a link to the device(s).
- Minimized View provides immediate visibility to Devices that are online or offline and Meeting status for the Room. Use the expand icon to expand Device and Meeting status information.
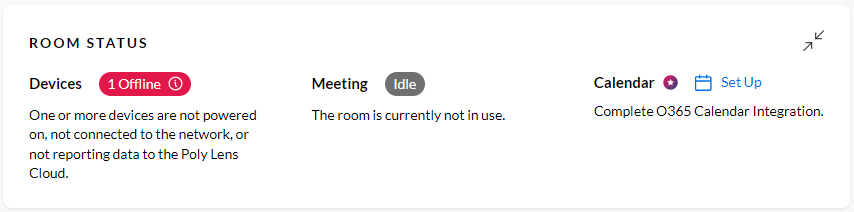
- Expanded View provides descriptions on Devices that are Online and 1 or more devices that are Offline.

- Meeting Status Expanded
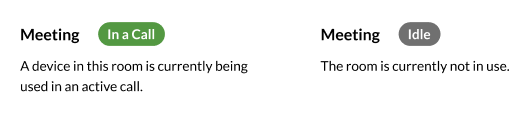
The Device Inventory Table lists all the devices in the Room, and all Includes the following information on the devices associated to a Room. This table can also be minimized with the Arrow Icon.
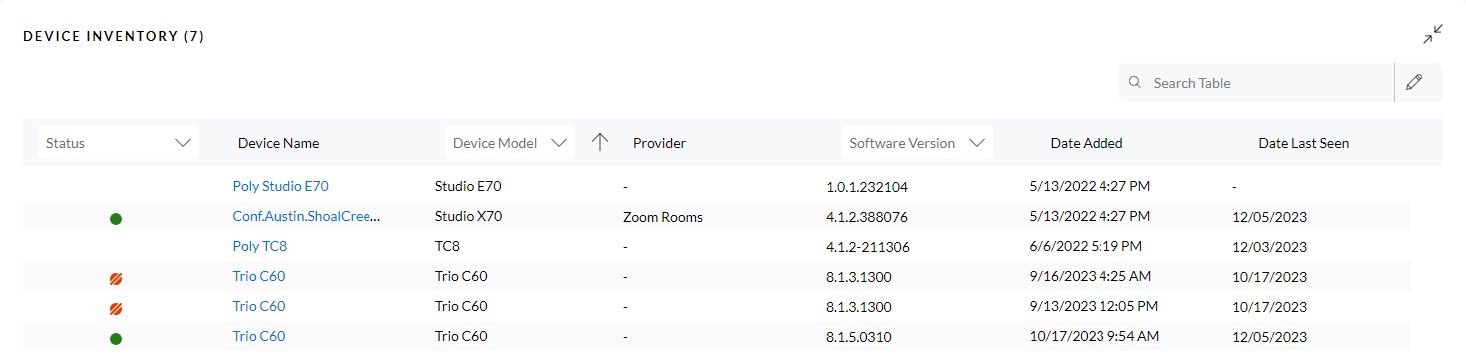
- The Device Inventory will list the total number (#) of devices in the Room on the Title.
- Search Table option to isolate to a single Device.
- Use the Pencil icon to Expose or Hide device details based on Admin preference.
The Room Device Inventory list displays each device in the Room and its basic information. Simply select the Device Name link and the Device Details page will open.
For detailed information on managing the following list, see List Management.
| Field/Icon | Description |
|---|---|
| Date Added | The date the device was connected to the Account. This field is Hidden by default. Note: A date of "Before 05/18/21" indicates that the device was added to the Account before this feature was released. |
| Date Last Seen | The date the device was last detected. This field is Hidden by default. |
| Device Model | The model of the device. |
| Device Name | The name of the device set in Poly Lens or on the Device web interface. |
| Last Provisioning Sync | The date of the last update from the provisioning server. This field is Hidden by default. Note: - (dash) indicates that the device is not provisioned. |
| MAC Address | The MAC address of the device. |
| Private IP | A private IP address is assigned to a device within a closed network. |
| Provider | The Provider currently running on a Poly VideoOS device. Providers: Poly, 8x8 Meeting Rooms, GoToRoom, Microsoft Teams, RingCentral Rooms, StarLeaf, and Zoom Rooms. Note: Currently not supported on a UCS device. |
| Serial Number | The serial number of the device. |
| Software Version | The software version of the device. |
| Status | Note: This indicator does not display for devices that do not provide status (example: Poly microphone). Note: This indicator does not display for devices that do not provide status (example: Poly microphone). |
Calendar
The Set Up link goes directly to the Office 365 Calendar Integrations page. See Office 365 Calendar for detailed information about this configuration.