Migrating Poly Phones from Microsoft 3PIP Gateway and RPRM to Teams SIP Gateway and Lens
Migration Considerations
There will be 4 main types of phones connected to 3PIP gateway. You will need to consider these phone use cases, and the phone features required to determine if you will need to migrate the 3PIP phone to Teams SIP gateway or replace it with a native Teams solution.
| Phone Use Cases | Base Requirements | Recommendation |
|---|---|---|
| Common Area Phone | This is an IT controlled device sign-in that just needs basic calling features. | Migrate existing 3PIP phones to Teams SIP Gateway. Follow this guide to help you plan the migration of these phones. |
| User Phone or Boss/Admin | Requires logging into the phone with their own user account and require advance call handling, calendar join and conference features. | Replace phone with a Native Teams IP Phone like Poly CCX 400, 500 or 600. Teams SIP Gateway will have limited feature set and not suitable for these users. |
| Conference Phone (Audio Only) | This is an IT controlled device sign-in that require advance call handling, calendar join and conference features. | If users need calendar join and advance conference features, replace phone with a Native Teams IP conference phone like Poly Trio C60. If users just need basic dialing, migrate existing Trio 8500/8800 to Teams SIP Gateway. |
| Conference Phone (Video) | This is an IT controlled Trio with Visual+ or Visual Pro configured for basic dialing, calendar join, hybrid registration to Real Connect for Video. | Teams SIP Gateway does not support hybrid registration, advanced dial plan configurations, or video enablement. We recommend for video scenarios to migrate to either a certified Microsoft Teams Room on Android or Microsoft Teams Room on Windows". |
Teams SIP Gateway Feature Comparison
| Features | Teams SIP Gateway | 3PIP Gateway | Teams IP Phone (Native) |
|---|---|---|---|
| Poly Models Supported | VVX, Trio 8500/8800 & CCX500 | VVX, Trio 8500/8800 & CCX500 | CCX 400/500/600 & Trio C60 |
| Sign-In | Phone Web Sign-in or TAC Remote Web Sign-in | Phone Web Sign-in or TAC Remote Web Sign-in | Phone & Web Sign-In |
| Calling Functions - Send/Receive Calls - Hold / Resume - Blind / Consult Transfer / Forward - DND / Mute | Supported | Supported | Supported |
| Merge Call / Promote to Conference | Local Conference Only | Supported | Supported |
| Voicemail + MWI | Supported | Supported | Supported |
| Presence | - | Supported | Supported |
| Directory Search | Optional: LDAP Integration | Supported | Supported |
| Contacts / Favorite | Optional: Local Contacts | Supported | Supported |
| Calendar Join | Manual dial to Audio Conf | Supported | Supported |
| Boss / Admin | - | Supported | Supported |
| Boss / Admin | - | Supported | Supported |
| Hot Desking | - | - | Supported |
| Walkie Talkie (paging) | Poly Group Paging | Poly Group Paging | Supported |
| Advance Conference Controls | - | - | Supported |
| Response Groups | - | - | Supported |
| Better Together | - | - | Supported |
| Teams Failover | - | - | Supported |
| E911 Support | Static emergency calling and location support | Static emergency calling and location support | Supported |
| CAP Accounts | Supported | Supported | Supported |
| Support for Hybrid Registration | Not Supported | UCS Hybrid Registration | UCS Call application Switching |
| Centralized Management | Poly Lens + Teams Admin Center | Poly Lens, Poly RPRM or PDMS-E | Poly Lens + Teams Admin Center |
| PSTN connectivity for Teams Account | Must be Configured | Optional | Optional |
Note: Not all VVXs are supported. Please refer to Microsoft’s list of compatible devices for Teams SIP Gateway.
Migration Overview
This is an overview of the migration steps for the 3PIP phones to Teams SIP Gateway with basic calling features. While the steps will directly work through the process when using Poly Resource Manager (RPRM) as your current provisioning service, these steps could be replicated against any third part provisioning service.
Expected Environment Starting State: 3PIP Poly phones are being directed to your provisioning server (RPRM or other) where they are configured for Skype base profile and logged in with a Teams account registered to the 3PIP Gateway.
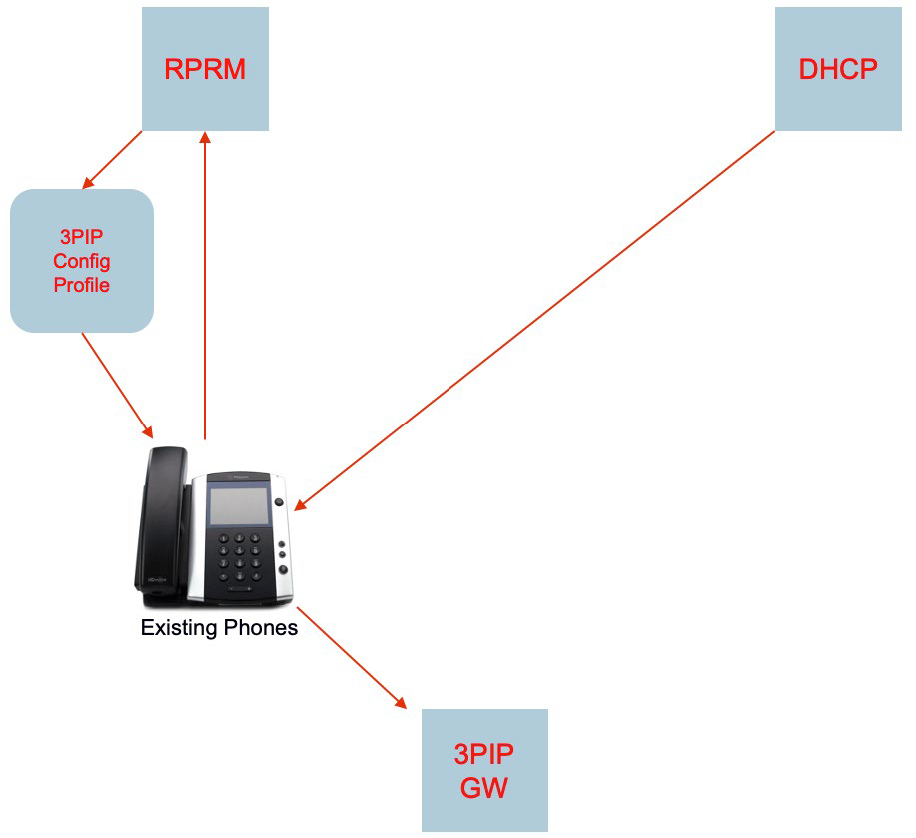
You will create (or leverage an existing) Poly Lens Account which will be the final configuration and management platform for your devices. To get the devices there, you will first clear the local configuration on the phone via RPRM, signing them out of the 3PIP service and then you will re-direct the phones via configuration. Once migrated to Lens, Lens will configure the Poly phone via Teams SIP Gateway integration and apply a combined phone configuration from Microsoft and additional phone policies you’ve set on Lens.
You will use web sign-in on the phone or TAC remote sign-in to register the phone with a Teams account configured for PSTN.
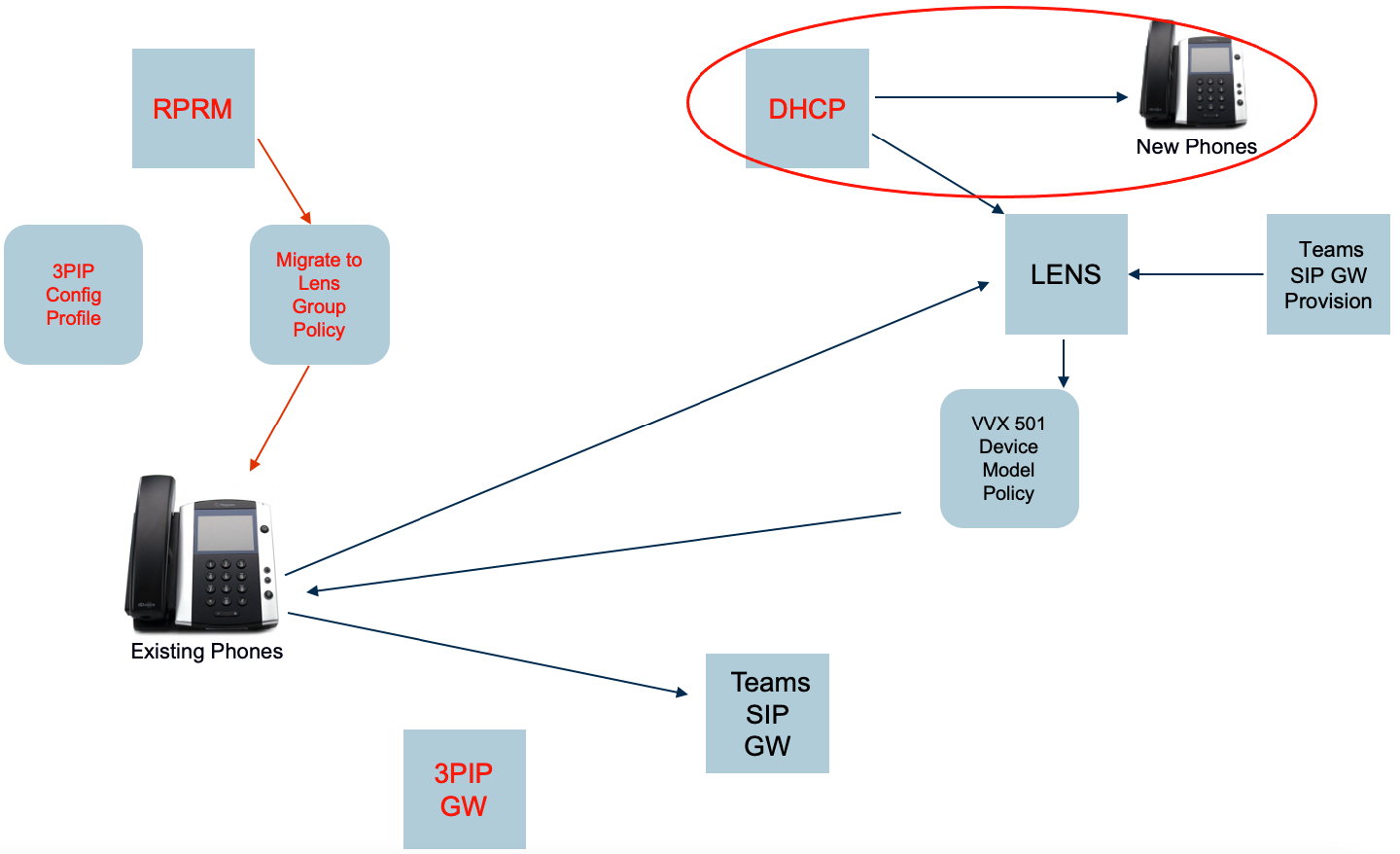
Once you have existing 3PIP phones migrated to Lens and registered to Teams SIP Gateway, you’ll change the DHCP Option 161/66 setting on to point phones to your Lens provisioning. Even if you factory reset an migrated 3PIP phone, the DHCP server will re-configure it as a new phone and apply the device policy for Teams SIP Gateway. Once the DHCP Scope has been reconfigured, you can decommission your RPRM (or 3rd Party Provisioning Service).
Requirements��
This guide is specifically for Poly phones managed via RPRM (now Clariti Manager) migrating from Teams 3PIP Gateway to Teams SIP Gateway using Poly Lens. Before getting started, please ensure you have met the following requirements:
- RPRM (Clarity Manager) 10.x or higher managing Poly phones signed into Teams via the 3PIP Gateway. You will need device administration privileges to create new configuration profile for redirection and to send commands to the phones from RPRM.
- Administrative access to a Poly Lens Account for managing the Poly Phones for Teams SIP Gateway. If you do not have a Lens Account, see Create an Account.
- Poly devices compatible to Teams SIP Gateway. The compatibility list can be found here.
- Teams user or CAP accounts with PSTN connectivity via Microsoft calling plan, direct route or an operator connect service. Without a valid PSTN number, the migrated Poly phone will not sign into Teams.
- Administrator access to the DHCP Server to change DHCP Option 160/66 after the migration is completed so that onboarding new phones will provision directly to your Poly Lens Account. Note: This step is recommended in order to be able to decommission your existing provisioning server platform and automatically redirect devices in event of a factory reset or new deployment.
Create a Poly Lens Account
Note: If you already have a Poly Lens Account, you can skip this step and go to Preparing Lens Model Policies.
Poly Lens is a cloud service so refer to Poly Lens firewall port requirements to ensure your Poly Phones can be managed and updated. Poly Lens is free for basic device management and can be setup in a few minutes.
- With a PC browser, go to https://lens.poly.com.
- To create a Poly Lens Account and administrative account, see Create an Account.
Note: After creating your Account, it is highly recommended to invite an additional admin into the Poly Lens Account which can be done under Account Members, which is found at ACCOUNT > Manage All Accounts > select Account > Account Members.
Enable Device Provisioning
To enable Device Provisioning on this Account, see Device Provisioning on an Account.
Note: After provisioning is enabled, copy the Provisioning Server Address, server user and password. You will use this information when creating a redirect configuration file in RPRM.
Preparing Lens Model Policy
There are a couple ways to migrate phones to Poly Lens. You can use a Device Import CSV file that you export from RPRM server managing your existing Poly endpoints, this pre-stages all devices and allows you to quickly recreate all of your existing device group associations. Once devices are migrated, you have the flexibility to enable the Teams SIP Gateway Integration at any level of Account Policy.
For ease of mass migration, this guide will demonstrate this migration by using a Lens Account Policy to simplify enabling specific Poly models for Teams SIP Gateway. In this example, we will be using a VVX 501, but the process would be identical for any model of Poly Device.
Note: You will have to repeat these steps for every model type you are migrating.
- Log into Poly Lens.
- Add a Model Policy for a VVX 501. See Add a New Account Policy. When this process is complete you will be sent to the Settings page for the device model.
- Enable Lens Assisted Provisioning, see Enable Lens Assisted Provisioning Feature for instructions.
- Set any other settings you would like on the phones. For example, admin password. This is found at Settings > Security > Local Accounts.
- Poly recommends you enable Auto-update with Latest Version to make sure your device is running the latest available software, and by default sets this policy by default for all devices.
Note: If you would prefer to match to the Teams SIP Gateway approved versions, then you can disable auto-update with Latest Version and set the version to the approved versions found on Microsoft’s Teams SIP Gateway Approve Endpoints.
- Select My Settings to review your proposed changes made in your phone model policy. In this example, we have set the admin password, enabled Teams SIP Gateway integration for the Model VVX 501, and set software updates to the latest versions available on Lens. You will have to repeat steps 3-7 for each model you are migrating.
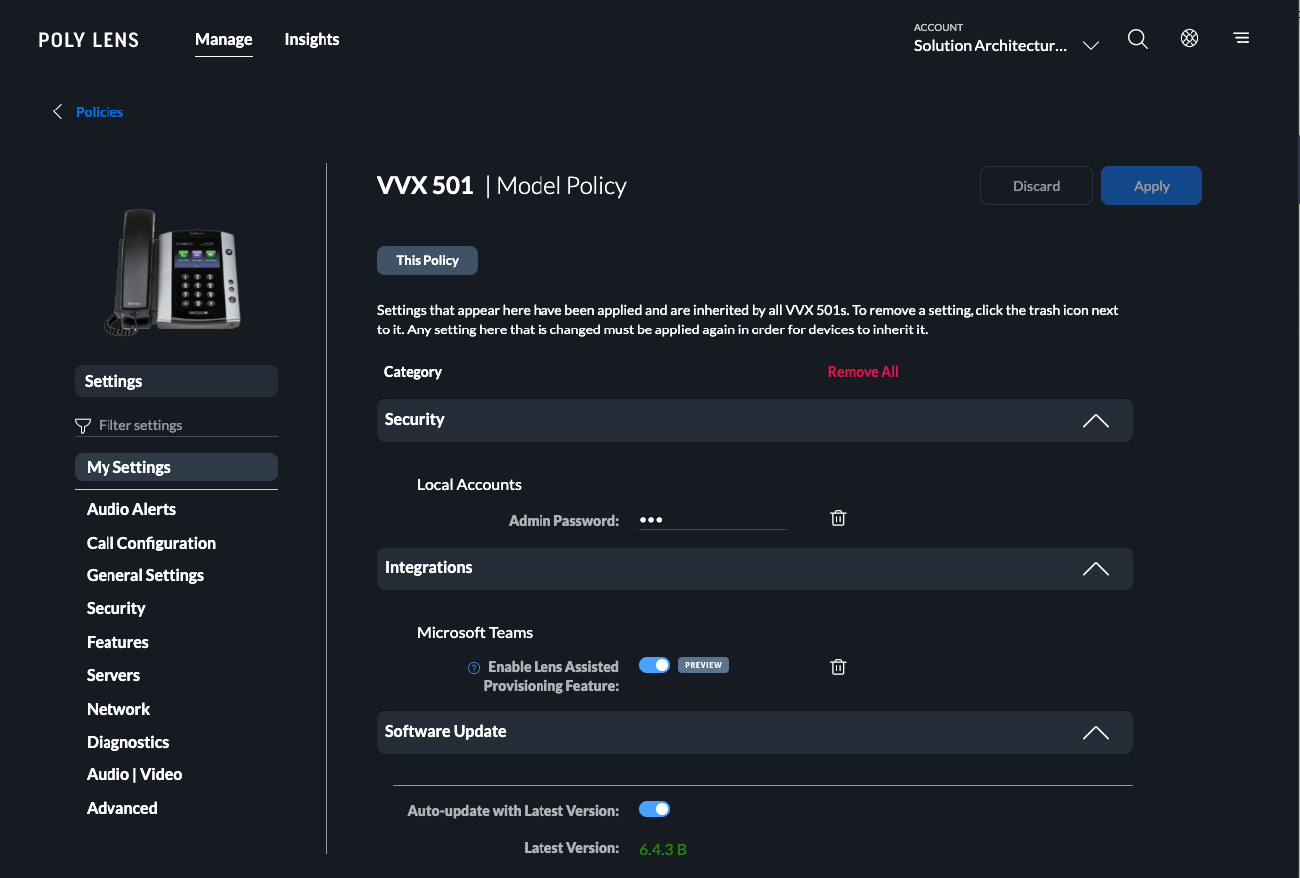
Preparing RPRM to Redirect Phones to Poly Lens
This procedure will go through creating the redirect configuration to point your phone’s provisioning to the Lens tenant. Since changing the DHCP scope for Option 161/160/66 could be disruptive, we will use this redirect configuration to reconfigure the phone to point directly to the Lens Account while setting the phone to ignore the DHCP scope option 161/160/66 to your existing provisioning server.
- Log into your RPRM server with admin access.
- Expand Endpoints then UC Management and select Configuration Profiles.
- Select Add.
- Set the Profile Name to Redirect to Lens and a Description.
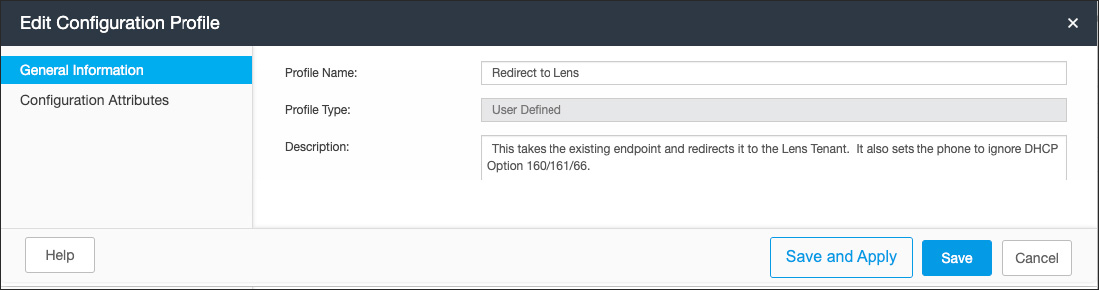
- Set the following Configuration Attributes with your Poly Lens Account server settings.
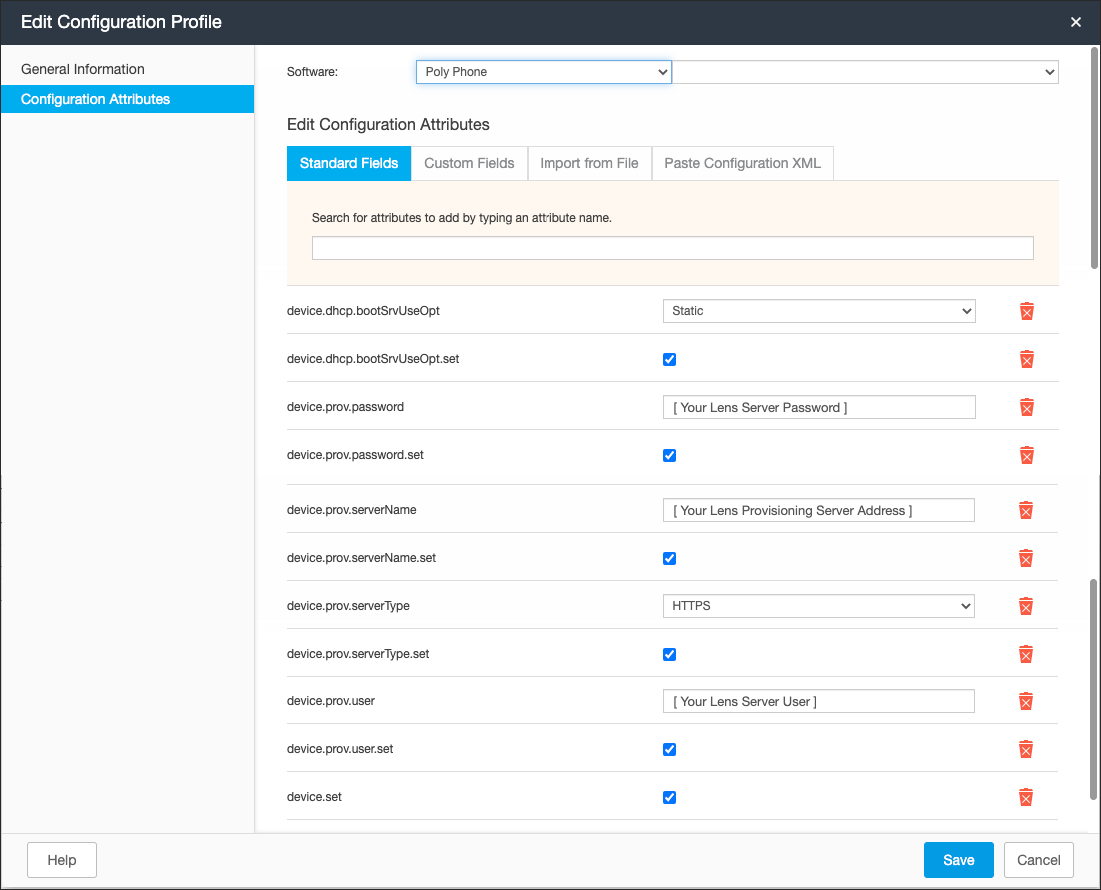
Note: If you prefer to import the configuration into RPRM or you are using another provisioning server other than RPRM, use the following configuration template to redirect your phones to your Poly Lens Account and set the phone to ignore DHCP scope options 161/160/66.
<?xml version="1.0" encoding="UTF-8" standalone="yes"?>
<PHONE_CONFIG>
<ALL
device.dhcp.bootSrvUseOpt="Static"
device.dhcp.bootSrvUseOpt.set="1"
device.prov.password="[ Your Lens Server Password ]"
device.prov.password.set="1"
device.prov.serverName="[ Your Lens Provisioning Server Address ]"
device.prov.serverName.set="1"
device.prov.serverType="HTTPS"
device.prov.serverType.set="1"
device.prov.user="[ Your Lens Server User ]"
device.prov.user.set="1"
device.set="1"
prov.startupCheck.enabled="1"
/>
</PHONE_CONFIG>
Migrating your Poly Phones
In this procedure, we will setup an RPRM device group to apply redirect configuration to Poly Lens and add all the phones for migration. We will reset the local configuration to the phones being migrated so that there are no residual 3PIP login credentials that could conflict with onboarding to Teams SIP Gateway. It is best practice to test this migration on few endpoints before proceeding to a mass migration of phones.
Things to consider when initiating the migration is the time of day when the migration happens to minimize the impact to users. Also keep in mind that a software update will most likely occur when migrating phones to Lens which is set to provide the latest available software.
- Log into your RPRM server as an administrator.
- Expand Endpoint and select Endpoint Groups.
- Select Add.
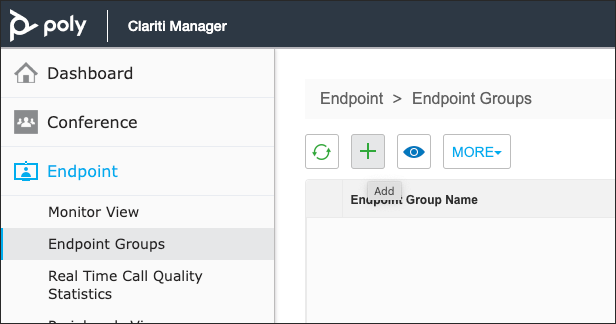
- Set the Endpoint Group Name to Migrate to Lens for Teams SIP Gateway.
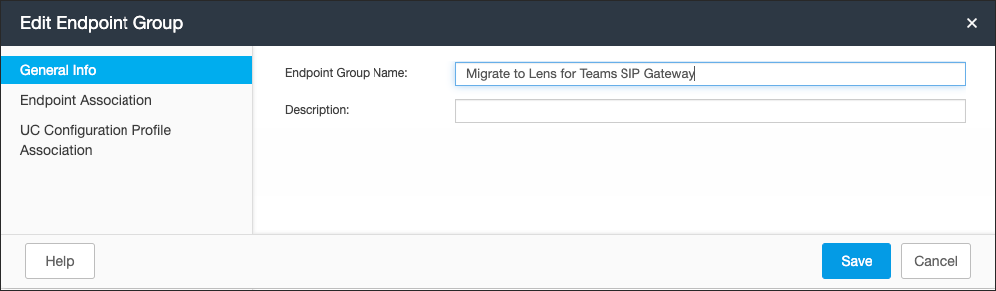
- Select UC Configuration Profile Association tab and Redirect to Lens. Select Save.
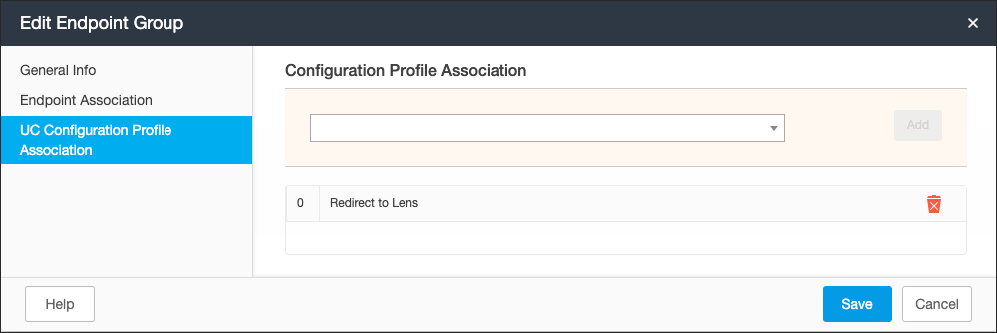
- Select the Endpoint Association tab and select all the endpoints that you want to migrate to Poly Lens and select Save. If you have a lot of endpoints to select, consider filter endpoints by IP address and adding all the endpoints. There is no way to filter by Site.
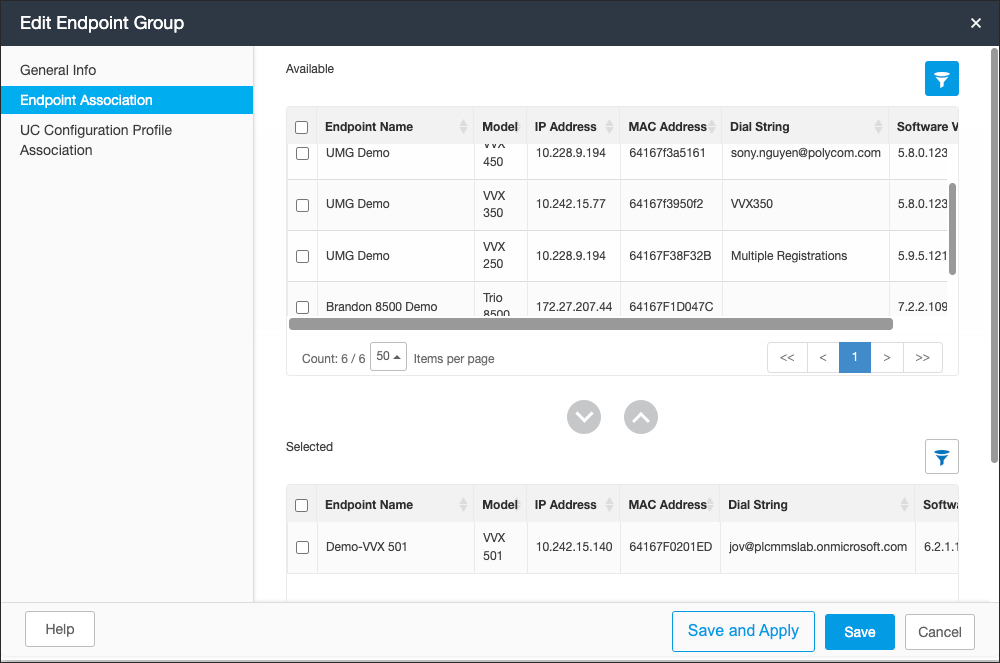
Note: You are now set to redirect Poly phones (in this example VVX501) from RPRM to Poly Lens. Do not reboot your phones or initiate a configuration update until following the next step.
- This next step is very important for the migration to work correctly. Your Skype phones must either be logged out before rebooting or you must clear the local configuration in bulk using RPRM.
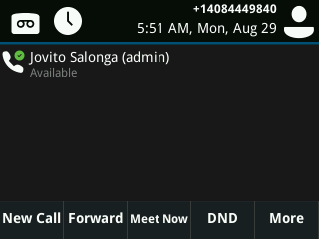
- To clear the phones in bulk, use RPRM to select the endpoint group Migrate to Lens for Teams SIP Gateway, select MORE and then Reset Phones.
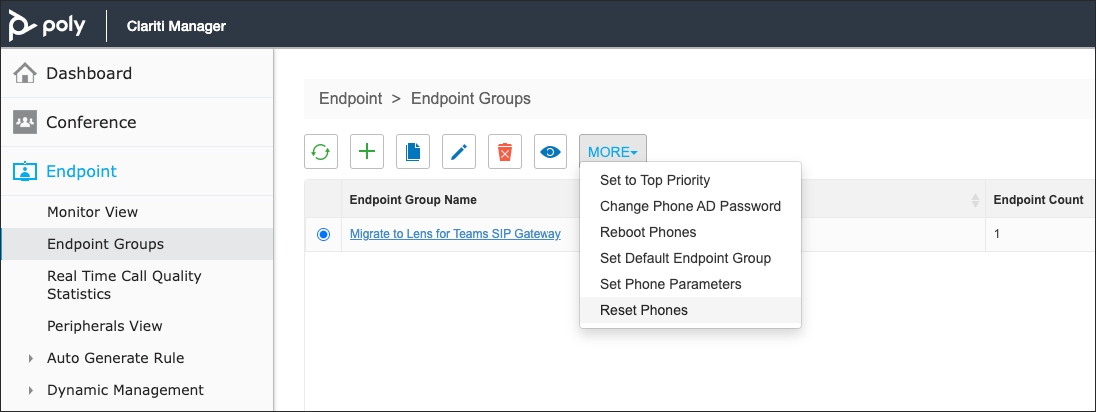
Note: You can only use functions like Reset Phones and Reboot Phones in RPRM if the phones are within the same network as RPRM. If these phones are remote protected by NAT or firewall, you will need to manually log off the phones to clear the user data on the phones.
- Select Local Configuration and select OK.
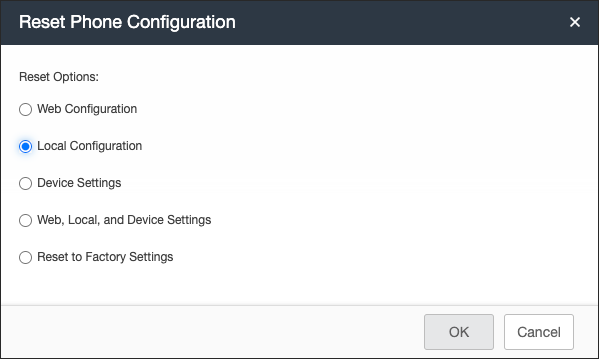
-
Select OK to confirm.
-
When the phone reset occurs, you will get confirmation of the process succeeding. Select Close.
-
If you look at your phones, you’ll see that the phones are logged out.
- The last step of the migration is to reboot the phones or wait for your provisioning poll to initiate the migration. Select the endpoint group Migrate to Lens for Teams SIP Gateway, select MORE menu and then Reboot Phones. This will reboot all the endpoints in the group immediately.
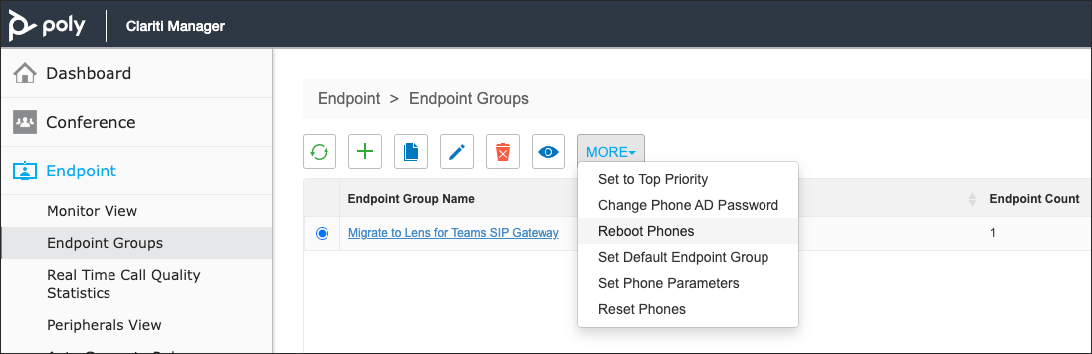
Note: At this point, the phones will be rebooting and redirecting to Poly Lens. As part of the Poly Lens Model policy, you’ve defined in the previous step, Poly Lens will also update the phone’s software. 14. When complete, your phones will be migrated to Lens and now be onboarded to Teams SIP Gateway. You can now sign-in on your phones connected to Teams SIP Gateway.
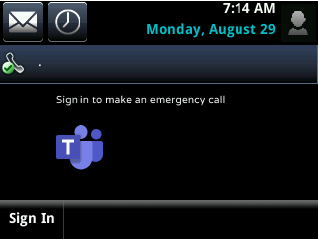
Cleaning Up DHCP Option 161/66
Once you have migrated all phones to Poly Lens for Teams SIP Gateway onboarding, you can now change the DHCP Scope Option 161,160 or 66 for your Poly phones to permanently point to Poly Lens. This ensures that new phones being onboarding will go directly to Poly Lens. If your existing scope points devices to RPRM, this step is important to do once prior to decommissioning your RPRM server.
Bulk Sign-In Feature
For Bulk Sign-In information, see Team SIP Gateway Bulk Sign-In.